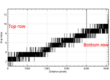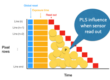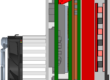Practical tips for using software to analyze image quality
Next to writing blog’s I am also part of the support team within Adimec. To support customers the support team frequently has to analyze image quality. Image averages, standard deviations, or histograms are frequently used image properties that help us in our analysis but also cross sections of images come in handy.
To obtain these image properties we actually use an open source program called ImageJ. ImageJ is mostly sufficient for us to perform our image analysis. You can download it for free from https://imagej.nih.gov/ij/download.html.
Here are some tips about features we frequently use:
- Plot a vertical row profile
With Analyse –> Plot Profile in the standard settings, ImageJ only plots horizontal profiles. However by adjusting the right setting it is possible to plot vertical profiles as well. To make this possible go to Edit –> Options –> Profile Plot Options, and select the Vertical profile check box. Now you can plot vertical profiles.
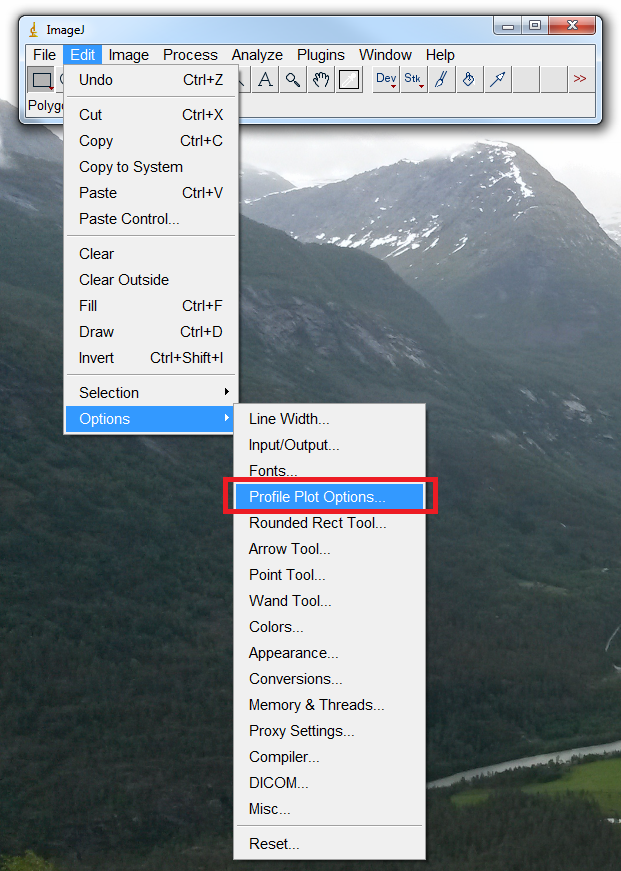
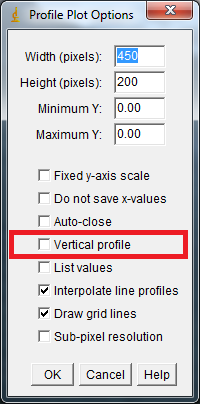
- Analyze the exact same ROI in multiple images
Sometimes you would like to have the same ROI in two images to be able to compare data from these images in a specific area (histogram or profiles for example). To do this in ImageJ you can make use of the ROI manager. The ROI manager can be used along the following steps.
- Draw an ROI in one image.
- Go to Analyse –> Tools –> ROI Manager.
- In the ROI manager click Add.
- Open a new image.
- In the ROI manager click Measure.
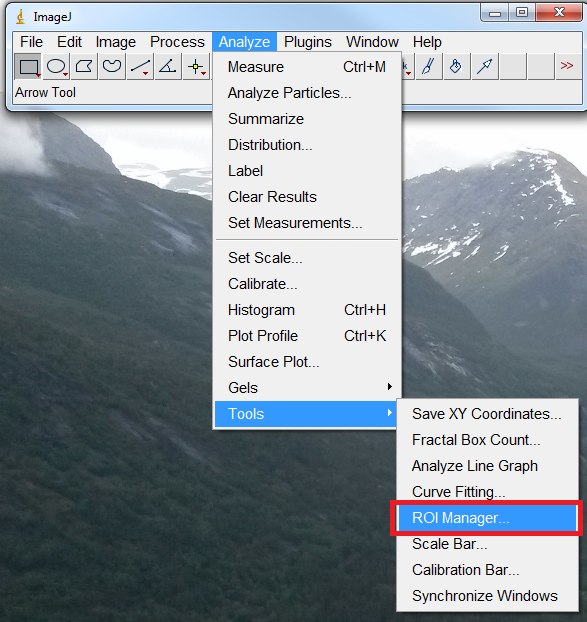
Now you will have selected exactly the same ROI in both images.
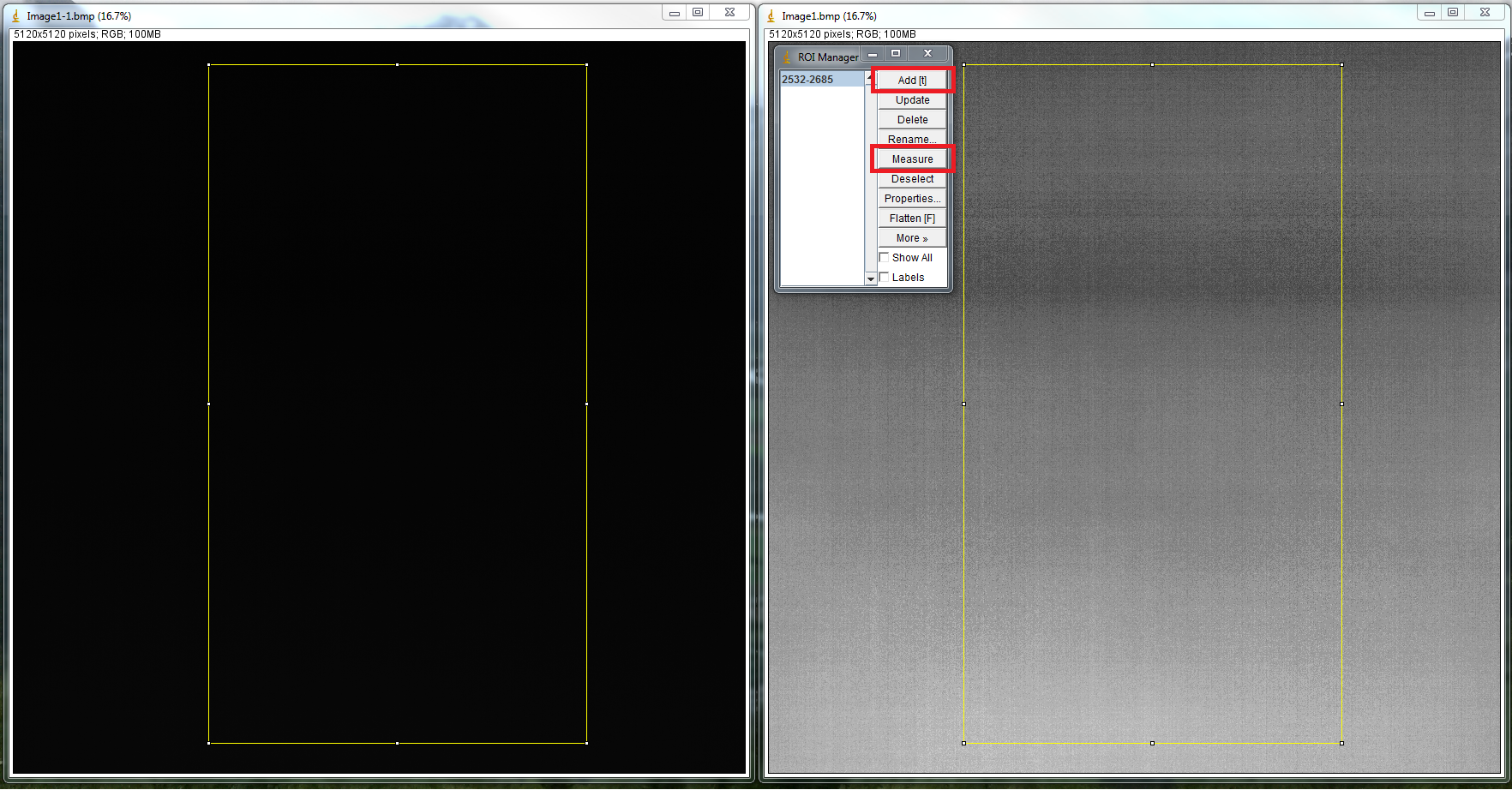
- Make dark noise visible
In applications it is often important to have a flat image in dark i.e. a uniform signal level. To check how flat an image really is, one could take a horizontal and vertical profile plot that averages over the full height or width of the image. Another possibility is to visually inspect the image itself. The latter method has the advantage that defects that would average out in a profile plot could be observed.
However, if you open a black image in ImageJ you will not see a lot of the noise. Actually, as can be expected, the image looks rather black. To make the noise visible one can change the color mapping.
With color mapping I mean the following. Normally for an 8 bit image, 0 is black and 255 is white. By changing this to, for example, 0 is black and 10 is white, we have changed the color mapping.
In ImageJ you can do this by following the following steps:
- Go to Image –> Adjust –> Window/Level.
- In the W&L window, click Set.
- In the Set W&L window type 5 into the Window Center box, and type 10 into the Window Width box.
- Click Ok to obtain a color mapping with 0 is black and 10 is white.
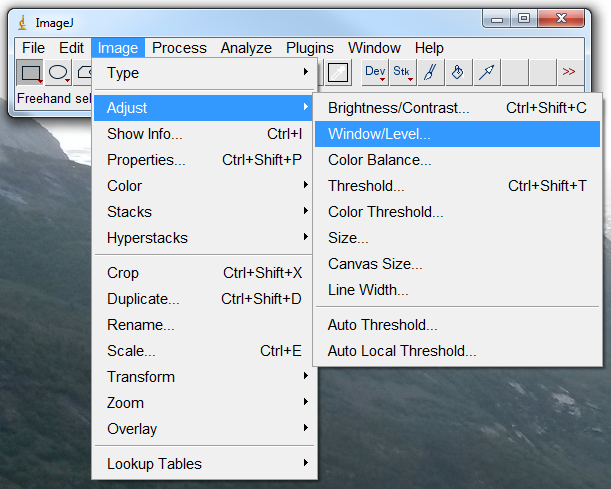
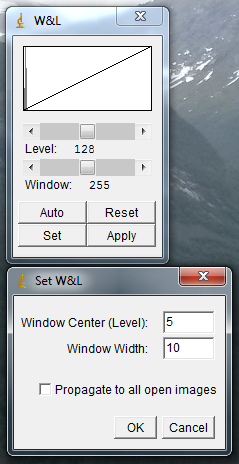
The figure below shows the result of the above steps for an example image. In the left image no information about the image noise is visible. In the right image the brighter bottom area and the more dark top area indicate that this image is not entirely flat.
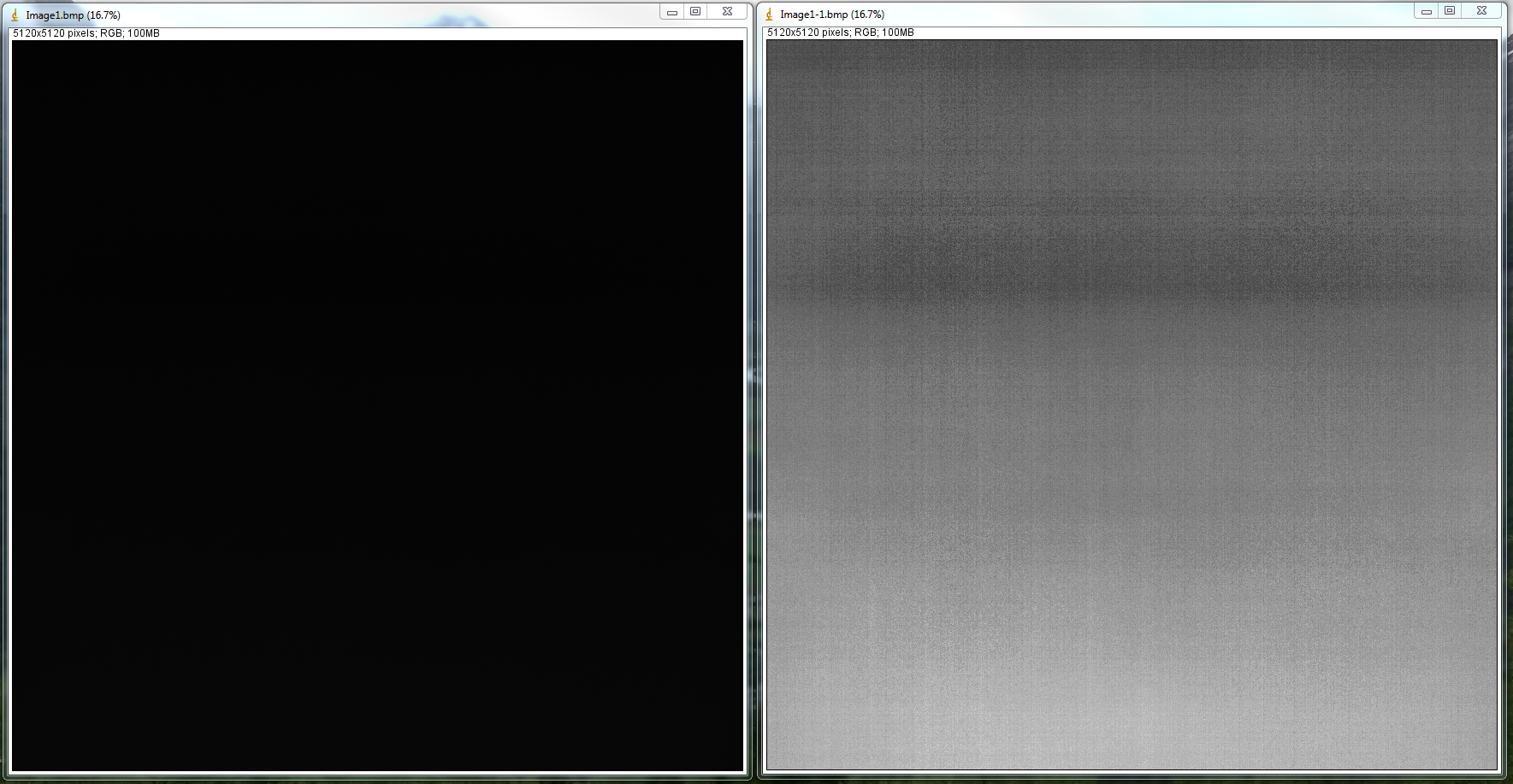
These were the tips I wanted to share with you. Which software or which ImageJ features do you use for image analysis? Share it with us!
 English
English 日本語
日本語 简体中文
简体中文